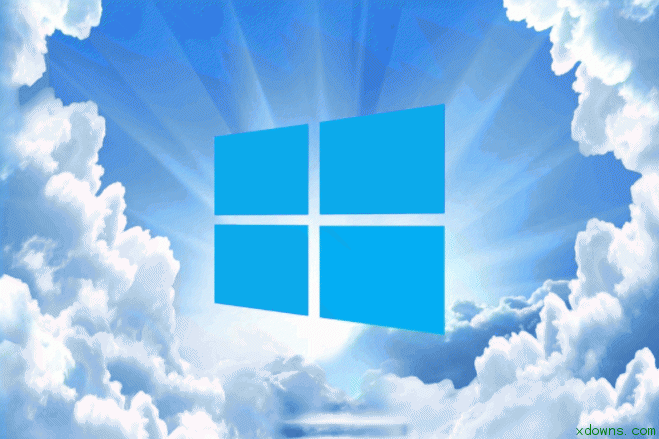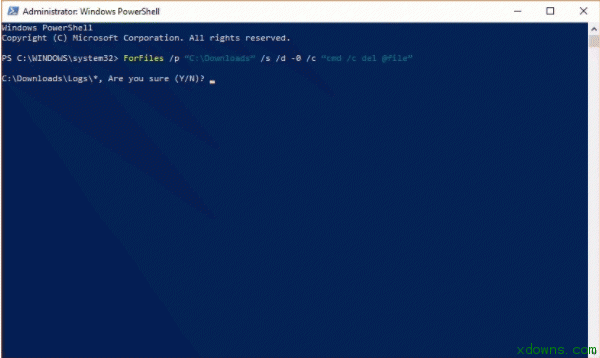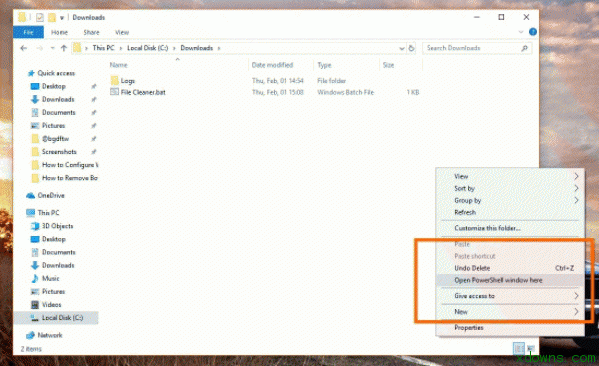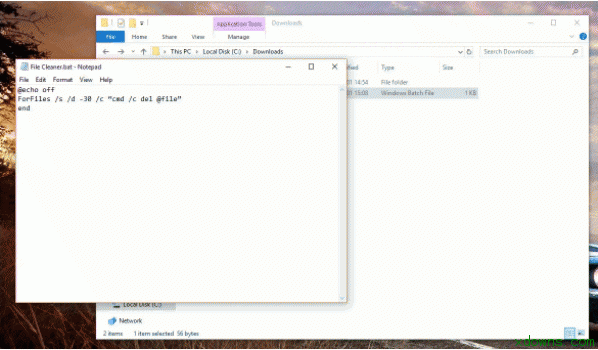如何删除Windows 10上超过一定天数的文件
时间:2018-02-02 点击: 次 来源:网络 作者:佚名 - 小 + 大
微软在Windows 10 Redstone 4中引入了一些选项,允许用户定期自动清理下载文件夹和回收站,但是对于那些想从其他目录手动输入文件的用户来说,第三方解决方案是唯一的解决方案。 幸运的是,内置的Windows工具可以帮助您实现这一目标:一秒钟内从特定文件夹中删除超过特定天数的文件。 基本上,这是整个事情的运作方式,然后再跳到细节。下面的命令可以帮助您构建一个脚本(BAT文件),该脚本将自动查找超过您定义的数天的文件,然后删除,从而使目录保持干净。 你需要知道的是,根据你想要清理的文件夹,可能需要管理员权限。但大多数情况下,标准用户应该能够正常运行这些命令。 谁需要它?这个问题的答案非常简单:任何想要保持文件夹整洁的人,比如下载库,都可以使用这些脚本自动删除文件夹项。另一方面,系统管理员和IT专业人员在一个更大的网络中管理系统,他们会发现这比其他的更有帮助,因为它使清洁工作变得不需要第三方软件。 为什么我们需要它?保存系统中不需要的文件不仅会浪费宝贵的空间,而且还会减慢加载该特定文件夹的速度,所以越是经常清理计算机,性能就越好。所以,这个工具被推荐给那些想定期进行维护的人。 何时需要?这取决于你想从你的目录中删除旧文件的频率。例如,如果要从下载文件夹中删除超过30天的项目,那么每个月都可以运行下面的脚本。 既然我们已经回答了基本的问题,让我们继续讨论要点。对于这个任务,我们将使用ForFiles命令工具,其目的是专门从命令行实用程序管理文件。ForFiles支持多个参数,我将在下面讨论我们将要使用的参数。 对于本指南,我们使用位于C:\ Users \ Username \ Downloads的默认Windows 10下载文件夹和30天目标作为设置,但是你可以将其更改为任何你想要的。 #1。通过右键单击Windows 10“开始”菜单或通过在“开始”菜单中键入其名称,启动命令提示符/ Windows PowerShell(具有管理员权限)。 #2。我们要在这里使用的标准命令如下(30是天数) : ForFiles /p “C:\Users\Username\Downloads” /s /d -30 /c “cmd /c del @file” 这个命令的含义如下: / p表示希望ForFiles查找超过特定天数的文件的文件夹的路径; / s表示ForFiles将在子目录中应用删除规则,如果有的话; / d是日期的指示符,在我们的例子中为30天 / c发送ForFiles执行任务的命令 del代表delete @file代表文件的名称,在这个命令中,它将命令应用于所有文件 乍一看,运行这个特定命令并不难,尽管不用说每次都需要手动输入路径。但是你还可以简化一下。 导航到您要清理的文件夹,打开它,按SHIFT键,然后右键单击该文件夹。单击此处读取“ 打开PowerShell”窗口的选项(如果您使用的是较早版本的Windows,则选择“命令提示符”),然后输入以下命令: ForFiles /s /d -30 /c “cmd /c del @file” 在这个例子中,我们删除了/ p(path)参数,因为我们不再需要它,它已经在我们需要清理的文件夹中了。 还有其他几种方法可以自动执行每个文件夹的清理过程,您可以使用包含以下行的.BAT文件来执行此操作: @echo off ForFiles /s /d -30 /c “cmd /c del @file” end 使用这个脚本,当简单地启动BAT文件时,所有超过30天的文件(包括脚本本身)将被删除。 |
上一篇:Win 7系统自带的截图工具
下一篇:新浪微博中设置水印位置的具体方法